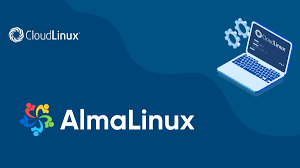
This is how to configure AlmaLinux 8 to use the space provided via the installation of a new physical or virtual disk drive.
Mounted File Systems
A simple method is to create one or more Linux partitions on the new drive, create Linux file systems on those partitions and then mount them at specific mount points so that they can be accessed.
Finding the New Hard Drive
This assumes that a new physical or virtual hard drive has been installed on the system and is visible to the operating system. Once added, the new drive should automatically be detected by the operating system. Typically, the disk drives in a system are assigned device names beginning hd or sd followed by a letter to indicate the device number. For example, the first device might be /dev/sda, the second /dev/sdb and so on.
The following is output from a system with only one disk drive connected to a SATA controller:
# ls /dev/sd*
/dev/sda /dev/sda1 /dev/sda2
This shows that the disk drive represented by /dev/sda is itself divided into 2 partitions, represented by /dev/sda1 and /dev/sda2.
The following output is from the same system after a second hard disk drive has been installed:
# ls /dev/sd*
/dev/sda /dev/sda1 /dev/sda2 /dev/sdb
As shown above, the new hard drive has been assigned to the device file /dev/sdb. Currently the drive has no partitions shown (because we have yet to create any).
Creating Linux Partitions
The next step is to create one or more Linux partitions on the new disk drive. This is achieved using the fdisk utility which takes as a command-line argument the device to be partitioned:
# fdisk /dev/sdb
Welcome to fdisk (util-linux 2.32.1).
Changes will remain in memory only, until you decide to write them.
Be careful before using the write command.
Device does not contain a recognized partition table.
Created a new DOS disklabel with disk identifier 0x67b5f9a4.
Command (m for help):In order to view the current partitions on the disk enter the p command:
Command (m for help): p
Disk /dev/sdb: 100 GiB, 107374182400 bytes, 209715200 sectors
Units: sectors of 1 * 512 = 512 bytes
Sector size (logical/physical): 512 bytes / 4096 bytes
I/O size (minimum/optimal): 4096 bytes / 4096 bytes
Disklabel type: dos
Disk identifier: 0x67b5f9a4As we can see from the above fdisk output, the disk currently has no partitions because it is a previously unused disk. The next step is to create a new partition on the disk, a task which is performed by entering n (for new partition) and p (for primary partition):
Command (m for help): n
Partition type
p primary (0 primary, 0 extended, 4 free)
e extended (container for logical partitions)
Select (default p): p
Partition number (1-4, default 1): In this example we only plan to create one partition which will be partition 1. Next we need to specify where the partition will begin and end. Since this is the first partition we need it to start at the first available sector and since we want to use the entire disk we specify the last sector as the end. Note that if you wish to create multiple partitions you can specify the size of each partition by sectors, bytes, kilobytes or megabytes.
Partition number (1-4, default 1): 1
First sector (2048-209715199, default 2048):
Last sector, +sectors or +size{K,M,G,T,P} (2048-209715199, default 209715199):
Created a new partition 1 of type 'Linux' and of size 100 GiB.
Command (m for help):Now that we have specified the partition, we need to write it to the disk using the w command:
Command (m for help): w
The partition table has been altered.
Calling ioctl() to re-read partition table.
Syncing disks.If we now look at the devices again we will see that the new partition is visible as /dev/sdb1:
# ls /dev/sd*
/dev/sda /dev/sda1 /dev/sda2 /dev/sdb /dev/sdb1The next step is to create a file system on the new partition.
Creating a File System on a AlmaLinux 8 Disk Partition
We now have a new disk installed, it is visible to AlmaLinux 8 and we have configured a Linux partition on the disk. The next step is to create a Linux file system on the partition so that the operating system can use it to store files and data. The easiest way to create a file system on a partition is to use the mkfs.xfs utility:
# mkfs.xfs /dev/sdb1
meta-data=/dev/sdb1 isize=512 agcount=4, agsize=6553536 blks
= sectsz=4096 attr=2, projid32bit=1
= crc=1 finobt=1, sparse=1, rmapbt=0
= reflink=1
data = bsize=4096 blocks=26214144, imaxpct=25
= sunit=0 swidth=0 blks
naming =version 2 bsize=4096 ascii-ci=0, ftype=1
log =internal log bsize=4096 blocks=12799, version=2
= sectsz=4096 sunit=1 blks, lazy-count=1
realtime =none extsz=4096 blocks=0, rtextents=0
Discarding blocks...Done.In this case we have created an XFS file system. XFS is a high performance file system which is the default filesystem type on ALmaLinux 8 and includes a number of advantages in terms of parallel I/O performance and the use of journaling.
Mounting a File System
Now that we have created a new file system on the Linux partition of our new disk drive we need to mount it so that it is accessible and usable. In order to do this we need to create a mount point. A mount point is simply a directory or folder into which the file system will be mounted. For the purposes of this example we will create a /database directory to match our file system label (although it is not necessary that these values match):
# mkdir /databaseThe file system may then be manually mounted using the mount command:
# mount /dev/sdb1 /databaseRunning the mount command with no arguments shows us all currently mounted file systems (including our new file system):
# mount
sysfs on /sys type sysfs (rw,nosuid,nodev,noexec,relatime,seclabel)
proc on /proc type proc (rw,nosuid,nodev,noexec,relatime)
.
.
/dev/sdb1 on /database type xfs (rw,relatime,seclabel,attr2,inode64,logbufs=8,logbsize=32k,noquota)Configuring ALmaLinux 8 to Automatically Mount a File System
In order to set up the system so that the new file system is automatically mounted at boot time an entry needs to be added to the /etc/fstab file. The format for an fstab entry is as follows:
<device> <dir> <type> <options> <dump> <fsck>These entries can be summarized as follows: * <device> – The device on which the filesystem is to be mounted.
* <dir> – The directory that is to act as the mount point for the filesystem.
* <type> – The filesystem type (xfs, ext4 etc.)
* <options> – Additional filesystem mount options, for example making the filesystem read-only or controlling whether the filesystem can be mounted by any user. Run man mount to review a full list of options. Setting this value to defaults will use the default settings for the filesystem (rw, suid, dev, exec, auto, nouser, async).
* <dump> – Dictates whether the content of the filesystem is to be included in any backups performed by the dump utility. This setting is rarely used and can be disabled with 0 value.
* <fsck> – Whether the filesystem is checked by fsck after a system crash and the order in which filesystems are to be checked. For journaled filesystems such as XFS this should be set to 0 to indicate that the check is not required.
The following example shows an fstab file configured to automount our /database partition on the /dev/sdb1 partition:
# After editing this file, run '' to update systemd
/dev/mapper/almalinux-root / xfs defaults 0 0
UUID=7b28d5a9-ca41-49f6-8cd8-2ac229f6bba0 /boot xfs defaults 0 0
UUID=8A50-F2AA /boot/efi vfat umask=0077,shortname=winnt 0 2
/dev/mapper/almalinux-home /home xfs defaults 0 0
/dev/mapper/almalinux-swap none swap defaults 0 0
/dev/sdb1 /database xfs defaults 0 0The /database filesystem will now automount each time the system restarts.

Be the first to comment